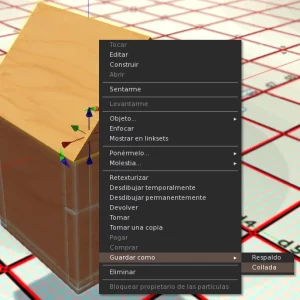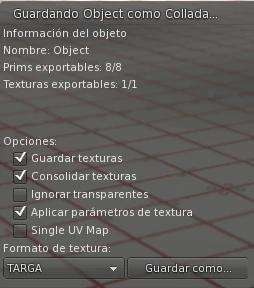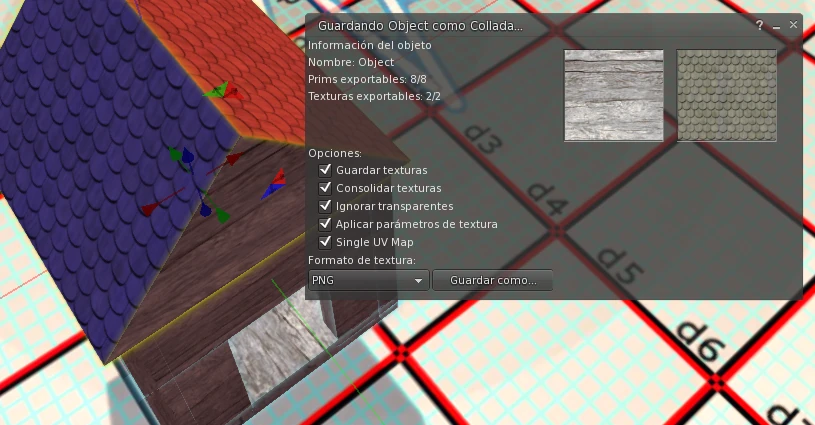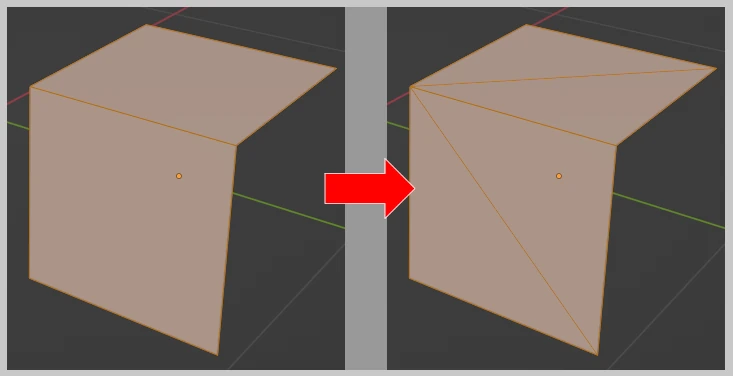EXPORTAR PRIM A MESH
Prims exportables:
Muestra la cantidad de prims que se pueden exportar del objeto, estos son, todos los prims que hayan sido creados por ti, los prims creados por otros usuarios no se exportarán, también aparece la cantidad de prims totales, o sea, tanto los tuyos como los ajenos.
Texturas exportables:
Al igual que con los prims exportables, sólo se podrán exportar las texturas que hayan sido subidas por ti, las texturas ajenas quedarán en blanco.
Opciones
Guardar texturas
Si se activa esta opción todas las texturas exportables se exportarán como imágenes dentro de la misma carpeta donde se exportará el archivo collada, y quedará enlazada a él, se puede elegir el formato de imagen en el selector que aparece más abajo titulado “Formato de textura”.
Esta opción aparece deshabilitada si ninguna textura es exportable.
Consolidar texturas
Si se activa esta opción todas las caras que tengan la misma textura y el mismo color tendrán el mismo material y por lo tanto serán una sola cara al importar el objeto mesh, esto es muy útil para reutilizar texturas y para no superar el límite de caras de un mesh que es 8.
En la imagen se ve una casa con 2 texturas que se exportarán, una de madera y otra de techo, pero como un lado del techo es azul y el otro es rojo, se exportarán en total 3 materiales (la madera, el techo azul y el techo rojo).
Aplicar parámetros de textura
Si se activa se mantendrán todos los parámetros de la textura, como las repeticiones, posición, rotación, etc, si no se activa la textura quedará con sus valores por defecto.
Single UV Map
Esto se supone que debería unir todas las texturas en un solo mapa UV, pero al parecer no hace nada.
 |
Formato de texturaPermite elegir el formato en el que se exportarán las texturas, permite formatos TARGA (TGA), PNG y JPEG2000. |
Guardar como…
Luego al presionar el botón Guardar como, se guardará el objeto collada y las texturas en la carpeta seleccionada.
Reducir Mesh en Blender
Reducción y exportación en Blender
En el modo de edición selecciona todas las caras (presionando la tecla A), luego en el menú superior selecciona Mesh > Clean up > Limited dissolve, esto eliminará todos los triángulos que estén en la misma cara.
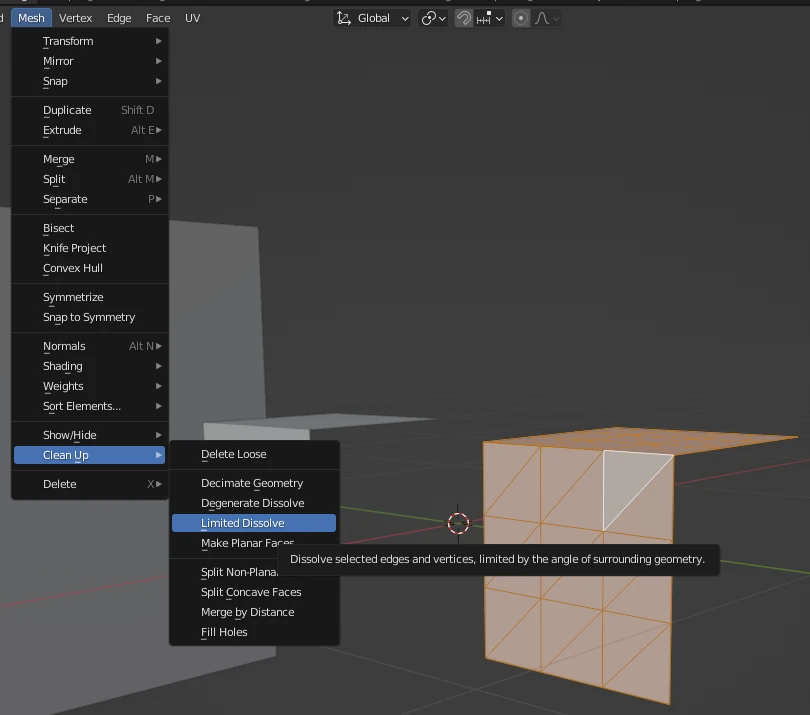 Puedes volver a generar triángulos con Face > Triangulate face.
Puedes volver a generar triángulos con Face > Triangulate face.
Luego es recomendable unir todos los prims en un solo objeto, para esto, cambia al modo de objetos, selecciona todos los objetos (Tecla A) y presiona Ctrl+J (Join).
Una vez terminada, la reducción, recuerda volver a exportar el mesh como collada, Selecciona File > Export > Collada.